Version control systems are integral to building software. They combine your repository of project files with a history of all your code changes, making it easy to edit and understand your code over time.
The main benefit of using a version control system is that it keeps your team’s workflows organized as they work through various types of releases. With one in place, team members can easily research, track, and undo code. They can work on the same code simultaneously without code conflicts. Plus, the whole team can track who made what changes, when, and why.
But before you implement a version control system into your team’s workflow, you need to figure out which one is right for you. While most options out there have similar benefits, their differences are important.
Git vs. SVN version control systems
With all version control systems, project files sit on a server that you push your files to when you have completed your work on your local machine. However, deciding whether to use a centralized version control system (like SVN) or a distributed version control system (like Git) will affect how you commit changes.
Remember, not all version control systems fit all teams and all needs. A method that works perfectly for one company may be entirely wrong for your team. To determine which system to use, you need to look at how each system works.
What is SVN?
Apache Subversion, also known as Subversion, SVN represents the most popular centralized version control system on the market. With a centralized system, all files and historical data are stored on a central server. Developers can commit their changes directly to that central server repository.
Work is comprised of three parts:
- Trunk: The trunk is the hub of your current, stable code and product. It only includes tested, unbroken code. This acts as a base where all changes are made from.
- Branches: Here is where you house new code and features. Using a copy of the trunk code, team members conduct research and development in the branch. Doing so allows each team member to work on the enhanced features without disrupting each other’s progress.
- Tags: Consider tags a duplicate of a branch at a given point in time. Tags aren’t used during development, but rather during deployment after the branch’s code is finished. Marking your code with tags makes it easy to review and, if necessary, revert your code.
Here’s how this process looks: To create a new feature you first branch the code from the trunk, i.e. take an exact copy of the trunk and place it into a new folder within the branches area. Then you work on your feature. When you’re done, you merge your changes back into the trunk.
The benefit of branching is the ability to make commits into the branch without breaking the trunk. You only merge into the trunk when your code is error-free. This keeps your trunk stable. And users generally appreciate how easy it is to use and understand SVN.
However, working on one central server means there is a single point of failure. If there is an error, it can destroy all builds. Limited offline access is also a frequent point of complaint.
What is Git?
While centralized systems were the version control system of choice for nearly a decade, Git has surpassed them in recent years.
Unlike SVN, Git utilizes multiple repositories: a central repository and a series of local repositories. Local repositories are exact copies of the central repository complete with the entire history of changes.
The Git workflow is similar to SVN, but with an extra step: to create a new feature, you take an exact copy of the central repository to create your local repository on your local machine (you can think of this as your “local trunk”). Then you work on your local repository exactly as you would in SVN by creating new branches, tags, etc. When you’re done, you merge your branches into your local repository (i.e. local trunk). When you’re ready to merge into the central repository, you push your changes from your local repository to the central repository.
Many people prefer Git for version control for a few reasons:
- It’s faster to commit. Because you commit to the central repository more often in SVN, network traffic slows everyone down. Whereas with Git, you’re working mostly on your local repository and only committing to the central repository every so often.
- No more single point of failure. With SVN, if the central repository goes down or some code breaks the build, no other developers can commit their code until the repository is fixed. With Git, each developer has their own repository, so it doesn’t matter if the central repository is broken. Developers can continue to commit code locally until the central repository has been fixed, and then they can push their changes.
- It’s available offline. Unlike SVN, Git can work offline, allowing your team to continue working without losing features if they lose connection.
Teams also opt for Git because it’s open source and cross-platform. That means that support is available for all platforms, multiple sets of technologies, languages, and frameworks. And it’s supported by virtually all operating systems.
There is one con teams find frustrating: the ever-growing complexity of history logs. Because developers take extra steps when merging, history logs of each issue can become dense and difficult to decipher. This can potentially make analyzing your system harder.
Alternatives to Git
Git vs. GitHub
Although similar in name, Git and GitHub offer very different services. While Git allows users to make edits and make changes to and track their repository of code, GitHub is a cloud-based host that allows you to upload and manage Git repositories in an open-source format.
By managing a project in GitHub, all of your team can make edits simultaneously without affecting the trunk. Users can copy the code from GitHub to their local machines to test and make edits. In order to reintegrate a branch back into the trunk, the user must push or pull the changes from their local machine. And, if you’re working on an open-source project, anyone using GitHub, on your team or otherwise, can create branches to make edits on the Git uploaded to the hosting platform. In this way, the code is shareable to others who may be working on similar projects.
Git vs. Perforce
While Git and Perforce offer many of the same benefits, there are still a number of differences that make one better suited than the other depending on the team.
- Git is decentralized, or distributed. This means that to edit, developers download the source code onto their local machines to work and make edits, while Perforce is centralized, meaning all developers are making edits to one master branch kept on a server and accessible to all team members.
- Git is focused on code. While both store and track code in trunks and branches, Perforce also stores non-code assets. If developers are working with graphics, binaries, or other elements, Perforce can store these elements just like the code repositories.
So, the more non-code based assets developers are working on and the more geographically sprawled they are, Perforce becomes a better and better option. However, Perforce does not allow for multiple developers to work on the same code and conduct changes all at once.
Git vs. TFS
Like Perforce, TFS (also known as TFVC) is a centralized version control system (CVCS). So there is one version of code stored in a main server that all developers on a team can view and work on at a single point in time. Working on solely a centralized version of the build increases the chances of breaking the trunk with a small error since it can’t be committed and tested on a local machine before reintegrating. It also increases the chance of losing work along the way if your local machine or the central server goes down or has an issue.
Git vs. Mercurial
Git and Mercurial offer largely similar functionality, but with a few key differences. Both Git and Mercurial are decentralized version control systems (DVCS), so both allow multiple developers to be working on the same source code downloaded to their local machines at the same time and reintegrate commits as changes are made and tested.
Unlike Git, however, Mercurial permanently stores each branch into commits, making it impossible to remove or edit past work, making it more likely for the trunk to fail if bugs are pushed to production. For this reason and the enhanced number of options available in Git, more experienced, professional developers with choose Git over Mercurial every time.
In conclusion
Whether your team uses Git, SVN, or another alternative, you’ll benefit from being able to track and review your code for better releases. Just be sure to choose an issue tracking software that supports your choice, so you’re able to properly track that work over time.

 7/22/2021 12:30:00 PM
7/22/2021 12:30:00 PM
 K.D
K.D










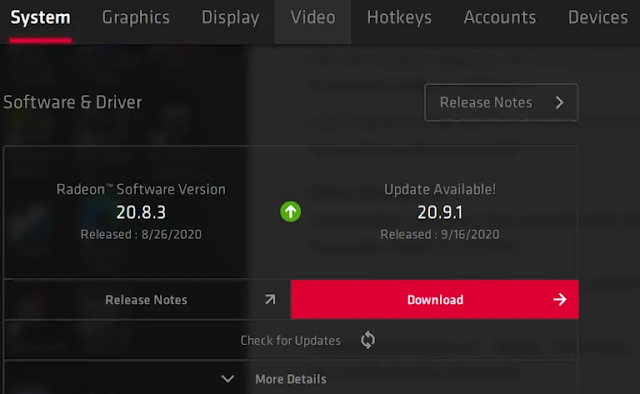




.png)



